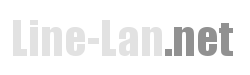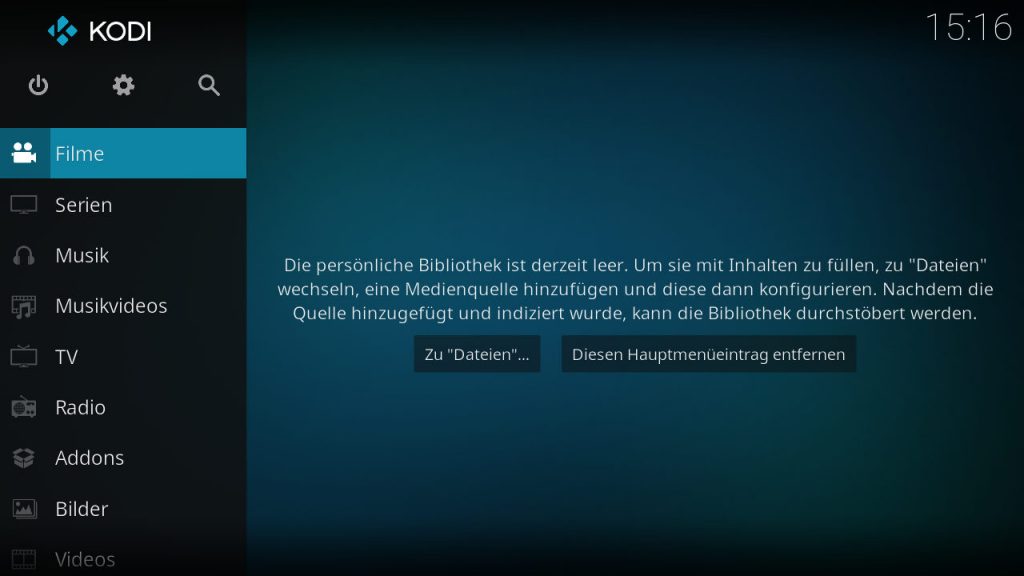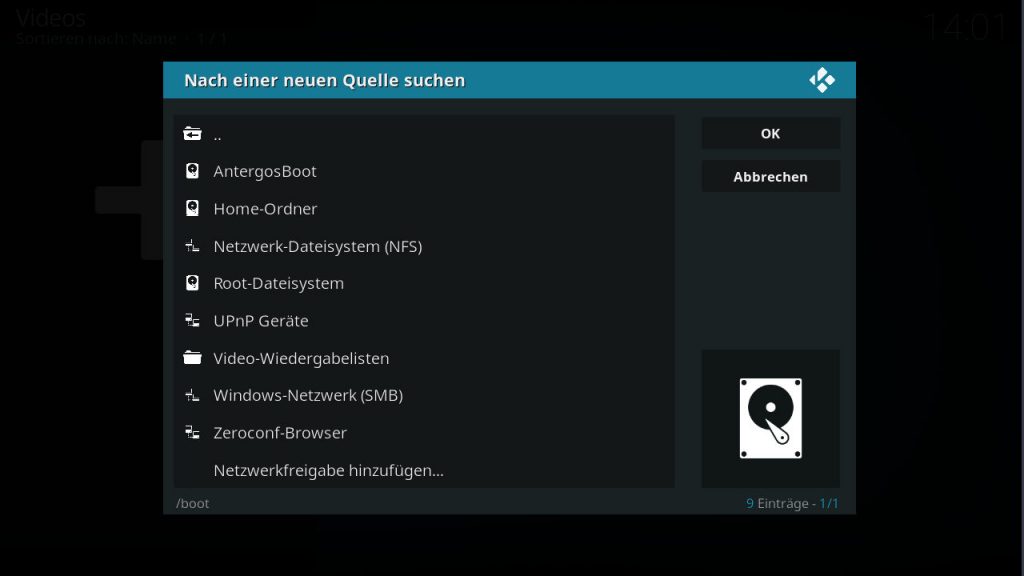Viele werden noch einen älteren PC daheim in der Ecke stehen haben, der eigentlich nur als Staubfänger dient. Zwar schaut man die Hardware immer mal an und nimmt sich vor, dem System ein zweites Leben zu geben, doch was man genau machen will bleibt ein Rätsel. Dann setzt man sich auf die Couch vor dem heimischen Fernseher und hangelt sich durch unzählige langsame Smart-TV Menüs um sich einen Film zum Feierabend anzuschauen. Doch ist das ganze nicht einfacher möglich? Alle Medien an einem Ort? Ohne nerviges Menügeklicke? Ohne der Sammlung an USB-Sticks am Fernseher? Ja ist es! Die Antwort ist Kodi, eine umfangreiche Software für die Verwaltung und Darstellung der heimischen Medienbibliothek sowie die Integration von verschiedenen Internetdiensten. Kombiniert mit dem alten PC in der Ecke wird daraus schnell ein komplettes Mediacenter mit umfangreichen Funktionen, welches kaufbare Lösungen links liegen lässt. Wie zeigen euch, wie man einen solchen Mediacenter-PC einrichtet.
Angefangen wird mit der Installation von OpenELEC, einem speziell für Kodi optimiertem, auf Linux basierendem Betriebssystem welche alle nötigen Treiber und Codecs mitbringt. Alternativ kann man Kodi auch unter seinem bestehenden System installieren. So kann man noch weitere Programme nutzen. Die Installation von OpenELEC erfolgt über ein Installations-Image welches mithilfe des Win32 Disk Imagers auf einen USB-Stick geschrieben wird, auf dem sich keine wichtigen Daten befinden sollten. Denn das Image überschreibt alle vorhandenen Dateien. Unter OSX und Linux lassen sich Disk Utility bzw. Kommandozeilen-Tools nutzen. Dazu gibt es eine genaue Anleitung im OpenELEC-Wiki.
Um das System zu Installieren, startet man den entsprechenden Rechner mit angeschlossenem USB-Stick neu. Jetzt sollte der PC automatisch vom USB-Stick starten. Tut er dies nicht muss man mit ALT+STRG+ENTF neustarten und während des POST (Power-on-self-test) des Rechners mehrmals F8 oder F12 drücken. Im erscheinenden Menü kann man mithilfe der Pfeiltasten den Datenträger auswählen und mit Enter bestätigen. Die Installation an sich dauert maximal ein paar Minuten und geht bis auf ein paar Abfragen zur Formatierung der Festplatte. Falls man in seinem System mehrere Festplatten hat, sollte man vorher alle bis auf die Installationsplatte abstecken – so kann ein versehentliches Überschrieben von Daten vermieden werden.
Nach einem Neustart lädt sich automatisch Kodi und das Hauptmenü erscheint. Bevor man jetzt aber anfängt, seine Medien zu importieren müssen noch einige Einstellungen geändert werden. Dazu wählt man mithilfe der Maus oder den Pfeiltasten das Zahnrad-Icon aus. Unter Interface Settings > Regional setzt man zuerst die Interface-Sprache auf Deutsch (German). In den Systemeinstellungen sollte man überprüfen, ob die Bildschirmauflösung sowie die Audiokonfiguration richtig ist. Normalerweise werden die Einstellungen richtig erkannt, bei komplizierteren Audio-Setups gibt es manchmal Probleme.
Hat man die nötigen Einstellungen getätigt, kann man ins Hauptmenü zurückkehren und seine Medien hinzufügen. Dazu navigiert man zum entsprechenden Medientypen, geht zum Menü Dateien und fügt dort eine Quelle für seine Dateien aus. Möglich ist hier eine an das System angeschlossene Festplatte, eine Windows-Freigabe (SMB), UPnP-Geräte (z.B. NAS-Festplatten) und viele mehr. Hat man seine Quellen ausgewählt, werden diese automatisch nach Medien gescannt welche zur Bibliothek hinzugefügt werden. Das Mediacenter lässt sich jetzt vollständig verwenden.
Natürlich bringt Kodi weit mehr Funktionen mit, wie zum Beispiel die Wiedergabe von TV-Sendern, Online-Radio, Mediatheken und vieles mehr. Eine ausführliche Erläuterung hierzu würde aber den Rahmen dieses Beitrags sprengen. Die Erweiterungen findet man unter dem Menüpunkt Addons. Hier lassen sich installierte Erweiterungen verwenden und neue können über das Internet heruntergeladen werden. Für lokale Medien sind keinerlei Addons notwendig.