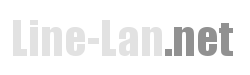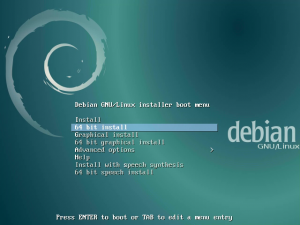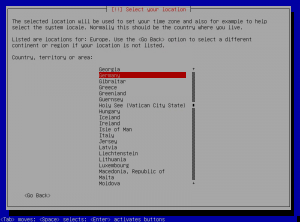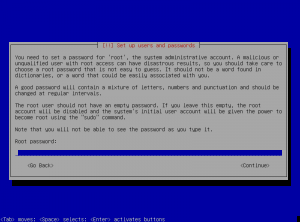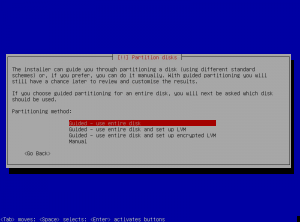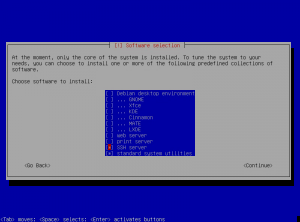Herzlich Willkommen zum ersten Guide zur Linux-Serveradminisdration. Als erstes steht natürlich die Installation des Betriebssystems an. Ich schreibe absichtlich Betriebssystem, denn „das eine Linux“ gibt es nicht.
Es gibt sogenannte Distributionen, welche den Linux-Kernel, Anwenderprogramme und weitere Anpassungen enthalten. Diese sind für verschiedene Anwendungsgebiete wie für den Betrieb als Desktop, als speiziell angepasstes System für Schulen und Unis, Distributionen mit ressourcensparender Software für Entwicklungsländer und noch vieles mehr.
Für diesen Guide habe ich mich für Debian entschieden. Diese Distribution ist sowohl für Desktops als auch für Server einsetzbar, ist sehr stabil und wird in vielen Serverumgebungen (unter anderem auch bei uns) eingesetzt.
Hinweis: Falls du planst, dir einen Server online zu mieten entfällt dieser Punkt meistens, da es dort vorgefertigte Images gibt.
Download der Iso
Um dir das aktuelle Iso-Image (virtuelles Abbild des Installationsmediums) herunterzuladen gehst du auf die Downloadseite und wählst dort das „64-Bit-PC Netinst-ISO“ aus. Dadurch startet der Download. Nach dem Download öffnest du das Image mit einem Doppelklick. Dann ziehst du einfach alle Dateien auf einen leeren, mit FAT32 formatierten USB-Strick und fertig. Diesen USB-Stick steckt man dann in den Rechner, auf dem ihr euer Linux installieren wollt. Um dann vom USB-Stick zu starten drückt man nach dem einschalten wiederholt auf F8 bis ein Auswahlmenü erscheint. Dort wird dann der Stick ausgewählt und mit Enter bestätigt.
Die eigentliche Installation
Nach einigen Sekunden erscheint das „Debian GNU/Linux installer boot menu“. Dort hat man verschiedene Installationsoptionen. Wir wählen aber „64 bit Install“ aus, um sicherzugehen, dass auch wirklich die 64-Bit Versionen der Softwarepakete installiert werden.
Sprache und Ort
Als erstes wird man von der Installationssoftware gefragt, in welcher Sprache man sein System haben möchte. Auch wenn hier Deutsch die offensichtliche Option ist, sollte man auf einem Server Englisch verwenden, da einige Skripts erwarten, dass die Programme auf Englisch sind um korrekt zu funktionieren. Für Systeme die für den reinen Desktopbetrieb gedacht sind sollte man aber Deutsch auswählen.
Als nächstes folgt die Auswahl des Standorts. Dieser wird unter anderem auch für die korrekte Systemzeit benötigt (da daraus die Zeitzone ermittelt wird). Um Zugriff auf andere Länder als die vorgeschlagenen zu haben, wählt man „other“ aus, wählt dann seinen Kontinent und schlussendlich sein Land. Die nachfolgende Frage nach den locales bestätigt man einfach mit Enter. Nun wird man nach dem Tastaturlayout gefragt, dass man verwenden möchte. Hier sollte man „German“ auswählen um später keine Probleme mit vertauschtem „y“ und „z“ zu haben. Nach den ganzen Spracheinstellungen folgt eine kurze Wartezeit, in der für das weitere Setup benötigte Komponenten geladen werden.
Netzwerk
Danach wird eine Verbindung zum Internet hergestellt. Falls man keinen DHCP-Server im Netzwerk hat wird man nach einer IP-Adresse, Subnetzmaske und der IP-Adresse des Routers gefragt. Diese Eingaben sind aber in der Regel nicht notwendig. Jetzt folgt die Festlegung des „Hostname“. Das ist der Name, den der Rechner später im Netzwerk haben wird. Theoretisch ist der Name egal, bei größeren Netzwerken sollte man sich aber ein Benennungsschema überlegen, um den Überblick zu behalten. Einen guten Artikel dazu findet ihr hier.
Benutzeraccounts
Als nächstes wird man nach einem Passwort für den Account „root“ gefragt. Dieser Useraccount wird für die Systemverwaltung verwendet und hat alle Rechte auf dem System (Vergleichbar mit dem Administratoraccount bei Windows, nur mächtiger). Deshalb sollte man ein sehr sicheres Passwort wählen. Keine Sorge, wir werden später das System so einrichten, dass man auch seinen Useraccount zur Verwaltung benutzen kann. Diesen Useraccount richtet man direkt im Anschluss ein. Zuerst gibt man seinen vollen Namen ein, danach seinen Benutzernamen (dieser darf nur aus Kleinbuchstaben und Zahlen bestehen). Gut eignet sich der eigene Vorname. Schlussendlich wird man noch nach einem Passwort gefragt. Dieses sollte einfach zu merken sein, da man es zur Anmeldung am System benötigt. Weitere Benutzer lassen sich später festlegen.
Zeitzone
Jetzt wird man nochmals nach seiner Zeitzone gefragt. Hier hat man die Auswahl zwischen Berlin und Büsingen. Die Antwort dürfte offensichtlich sein, warum man aber diese seltsame Auswahlmöglichkeit hat findet ihr hier.
Partitionierung
Als nächstes folgt die Partitionierung der Festplatte. Für Anfänger ist es empfohlen, die automatische Partitionierung zu verwenden, wer weiß, was er tut kann aber auch ruhig seine Platte manuell partitionieren. Um die Festplatte automatisch zu partitionieren geht man auf „Guided – use entire disk“, wählt dann seine Festplatte aus, wählt dann „All files in one partition (recommended for new users)“, „Finish partitioning and write changes to disk“ und zum Schluss noch „yes“. Nun wird das Grundsystem installiert.
Achtung: Durch die Partitionierung werden alle auf der Festplatte vorhandenen Daten gelöscht!
Konfiguration des Paketmanagers
Der Paktetmanager unter Linux ist sozusagen die zentrale Softwareverwaltung. Anders als unter Windows sucht man seine Programme nicht etwa via Google sondern über Paketquellen (Repositorys). Diese werden von der Distribution verwaltet und gepflegt. Dadurch wird sichergestellt, dass die vorhandene Software frei von Viren und anderen Problemen ist. Im folgenden Dialog wählt man sein Land sowie einen Spiegelserver (Mirror) aus welcher möglichst nahe am physikalischen Standort des Servers ist. Allerdings sind einige Mirrorserver nicht vollständig, was für die Installation problematisch sein kann. Deswegen sollte man entweder einen der beiden offiziellen Server (ftp.de.debian.org und ftp2.de.debian.org) oder einen der Uni-Server benutzen. Die Proxyeinstellungen lässt man leer, außer man hat Probleme mit der Verbindung.
Die weitere Installation
Nun wird das weitere System installiert. Das kann einige Minuten dauern. Zwischendurch wird man gefragt, ob man an der Pakteterfassung teilnehmen möchte. Dies lehnt man mit „no“ ab. Außerdem erscheint ein Dialog „Software selection“. In diesem wählt man mithilfe der Leertaste „Debian desktop environment“ sowie „print server“ ab und wählt „SSH Server“ an. Diesen werden wir später verwenden, um uns aus der Ferne zum Server zu verbinden. Dann geht die Installation weiter.
Bootloader
Zuletzt muss man noch den GRUB Bootloader installieren. Dieser ist dafür verantwortlich, dass das System später auch starten kann. Deshalb bestätigt man die Installationsfrage mit „yes“ und wählt dann „/dev/sda“ aus (das ist die primäre Festplatte). Zum Schluss wird die Installation fertiggestellt.
Herzlichen Glückwunsch, jetzt ist das System komplett installiert und einsatzbereit. Falls einige Teile noch unklar oder verwirrend sind findet ihr hier eine komplette Installation im Zeitraffer.